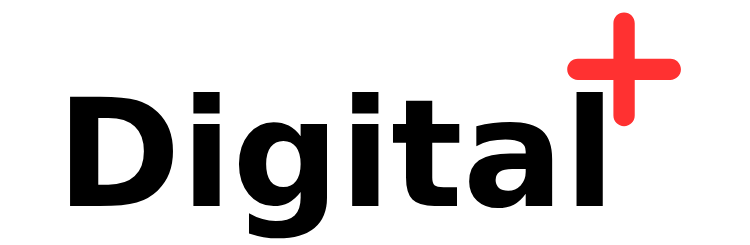إذا كنت ترغب في تحسين أداء حملاتك التسويقية وزيادة فعالية إعلاناتك، فإن إعداد البكسل (Pixel) وتتبع الأحداث (Event Tracking) هما خطوتان أساسيتان يجب عليك إتقانهما. في هذا الدليل، سأشرح لك كيفية إعداد Pixel وعمل Event Tracking بشكل تفصيلي، لتتمكن من تتبع تفاعل المستخدمين مع موقعك وتحليل البيانات بشكل أفضل.
1. كيفية إضافة Pixel إلى موقعك
1.1 إنشاء Pixel
الخطوة الأولى: قم بتسجيل الدخول إلى حسابك على Meta Business Suite (أو حساب Google Ads إذا كنت تستخدم Google Tag Manager).
الخطوة الثانية: انتقل إلى “مدير الأحداث” (Events Manager) من القائمة الرئيسية.
الخطوة الثالثة: اختر “إضافة مصدر بيانات” ثم حدد “Meta Pixel” إذا كنت تستخدم Meta. أما في Google Ads، انتقل إلى “Tags” في Google Tag Manager.
الخطوة الرابعة: اتبع التعليمات لإنشاء Pixel جديد. ستحتاج إلى إدخال اسم للبكسل وتحديد موقع الويب الذي تريد تتبعه.
1.2 تثبيت Pixel على موقعك
الخطوة الأولى: بعد إنشاء البكسل، ستحصل على كود جافا سكريبت.
الخطوة الثانية: انسخ الكود.
الخطوة الثالثة: قم بلصق الكود في جزء الـ <head> من جميع صفحات موقعك الإلكتروني. إذا كنت تستخدم نظام إدارة المحتوى (CMS) مثل WordPress، فيمكنك استخدام إضافات (Plugins) مثل “Header and Footer” لإدراج الكود بسهولة.
الخطوة الرابعة: تحقق من أن البكسل يعمل بشكل صحيح باستخدام أداة Meta Pixel Helper أو Google Tag Assistant، للتأكد من أن الكود يعمل بشكل صحيح.
2. كيفية عمل Event Tracking
2.1 تحديد الأحداث التي تريد تتبعها
الخطوة الأولى: حدد الأنشطة أو الإجراءات المهمة على موقعك التي ترغب في تتبعها. يمكن أن تشمل هذه الأنشطة:
– مشاهدة صفحة معينة (مثل صفحة المنتج).
– الضغط على زر معين (مثل زر الشراء).
– إكمال عملية الشراء.
– الاشتراك في النشرة الإخبارية.
2.2 إعداد تتبع الأحداث باستخدام Meta Pixel
الخطوة الأولى: عد إلى “مدير الأحداث” (Events Manager) في Meta Business Suite.
الخطوة الثانية: اختر “إعداد أحداث جديدة” من القائمة.
الخطوة الثالثة: يمكنك استخدام خيار “التتبع التلقائي للأحداث” الذي يتيح لك تتبع الأحداث الشائعة مثل النقرات والتحميلات تلقائيًا، أو يمكنك اختيار “تتبع الأحداث اليدوي” لتحديد أحداث معينة.
الخطوة الرابعة: إذا اخترت التتبع اليدوي، ستحتاج إلى تعديل كود البكسل ليشمل الأكواد الخاصة بالأحداث (مثل fbq('track', 'Purchase'); لتتبع عمليات الشراء).
2.3 إعداد تتبع الأحداث باستخدام Google Tag Manager
الخطوة الأولى: في Google Tag Manager، انتقل إلى “Tags” ثم اختر “New Tag”.
الخطوة الثانية: اختر نوع التاج (Tag Type) المناسب، مثل “Google Analytics: GA4 Event” إذا كنت تتبع الأحداث باستخدام Google Analytics.
الخطوة الثالثة: أدخل التفاصيل المطلوبة مثل اسم الحدث ومعايير التتبع.
الخطوة الرابعة: حدد “Trigger” لتحديد متى يتم تفعيل التتبع. على سبيل المثال، يمكنك اختيار “Click Trigger” لتتبع النقرات على أزرار معينة.
الخطوة الخامسة: احفظ التاج وتحقق من إعداداتك باستخدام “Preview” للتأكد من أن الأحداث تتبع بشكل صحيح.
3. اختبار وضمان نجاح الإعدادات
الخطوة الأولى: بعد إعداد البكسل وتتبع الأحداث، قم بزيارة موقعك واختبر الإجراءات التي قمت بتتبعها.
الخطوة الثانية: استخدم أدوات التحقق مثل Meta Pixel Helper أو Google Tag Assistant للتأكد من أن كل شيء يعمل بشكل صحيح.
الخطوة الثالثة: راقب بياناتك في مدير الأحداث (Events Manager) أو Google Analytics لتتأكد من أن الأحداث تُسجل بشكل صحيح.
الخلاصة
إعداد Pixel وتتبع الأحداث هي خطوات حيوية لضمان أن حملاتك التسويقية تحقق أهدافها. من خلال تتبع الأنشطة المهمة على موقعك، يمكنك تحليل سلوك المستخدمين واتخاذ قرارات تسويقية مبنية على بيانات دقيقة. باتباع هذا الدليل، ستكون جاهزًا للاستفادة القصوى من بياناتك وتحقيق نجاح أكبر في حملاتك التسويقية.